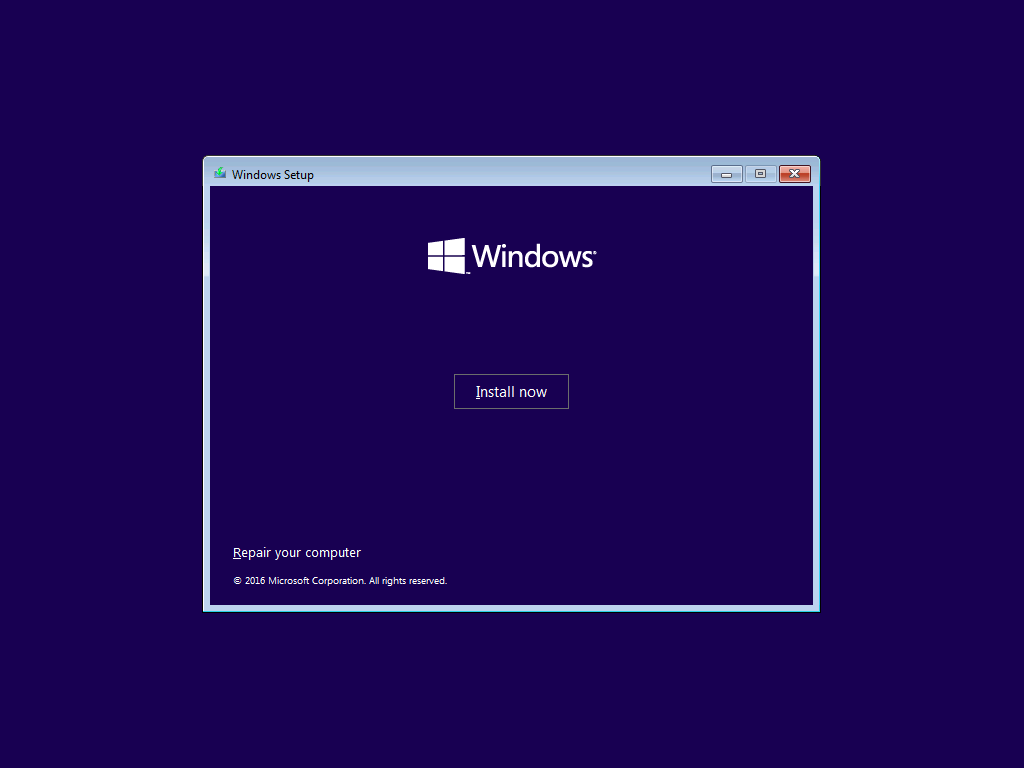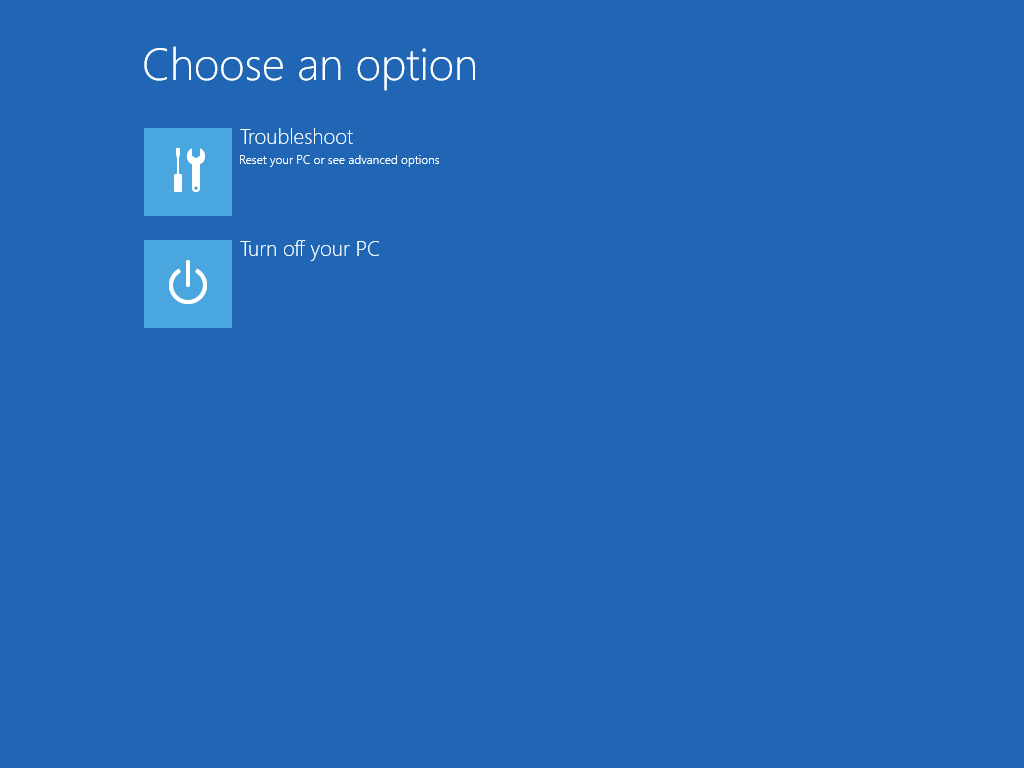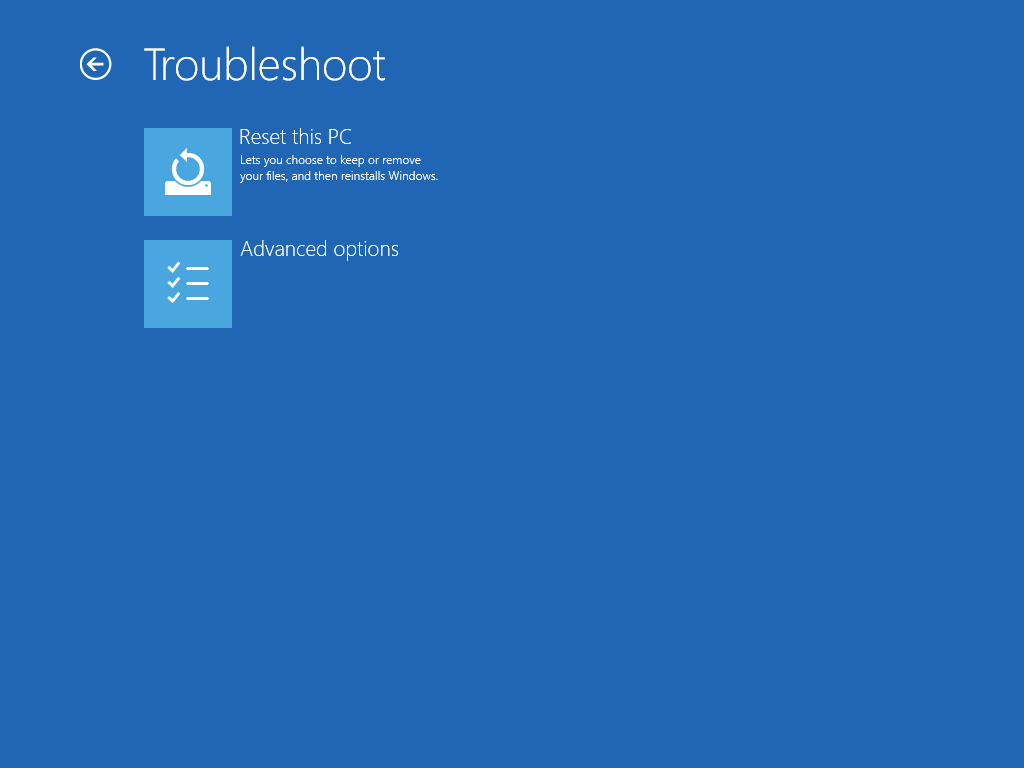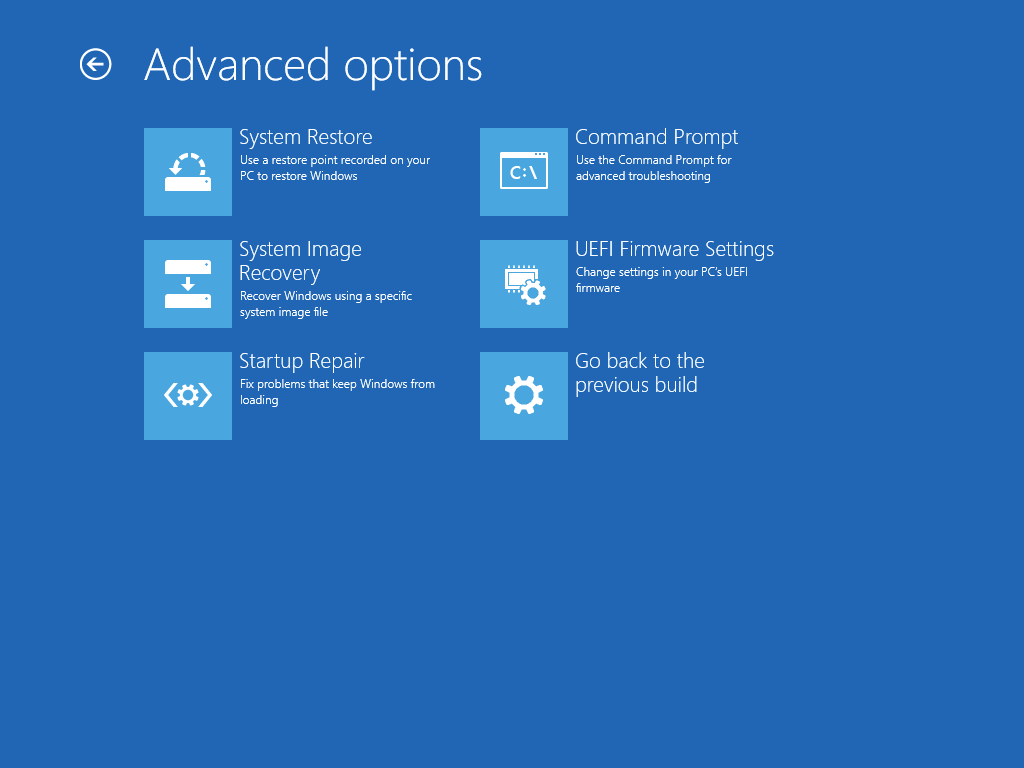Caution!
This method is extremely dangerous. Clean install with UEFI is safer.
Use at your own risk.
UEFI provides you some advantages like faster boot. So in this article, you can get how to change the boot method without losing any data.
Prerequisites.
- Windows installation CD
- gptgen
- Minitool Partition Wizard
In this article I assume that you use your disk as a whole one partition without any smaller partitions like 100MB system partition. In this picture, I assume that your disk is like the disk at very bottom. If your disk is like highlighted, see this article.
Select the disk that has windows installation, and Click Move/Resize Partition button in Operations group on the left.
Subtract 228MB from Partition Size and input at Partition Size. And push 228MB at Unallocated Space Before and press OK.
Press Apply at Top-left corner in the Main window, and Yes in Apply Changes? window.
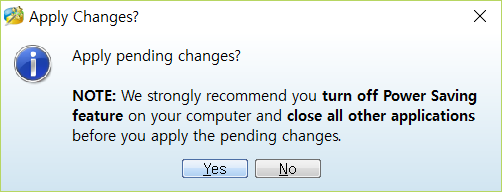
Then it will ask if you want to restart, then press Restart Now.
 After restarting, open cmd as Administrator and cd to gptgen directory. Type:
After restarting, open cmd as Administrator and cd to gptgen directory. Type:
gptgen -w \\.\physicaldrive(Disk number you got from Minitool)
After the operation, it can show you BSOD or not. Then restart.
Boot to Windows Installation CD and press Repair your computer
Press Troubleshoot.
Press Advanced options.
Press Command Prompt.
Run diskpart.
diskpart
And see list of disks.
list disk
Find your disk.
Disk ### Status Size Free Dyn Gpt
———- ————- ——- ———— — —
Disk 0 Online 238 GB 0 B *
Disk 1 Online 372 GB 0 B *
Disk 2 Online 298 GB 228 MB *
Only one disk has 228MB of free space. That’s Disk 2.
select disk 2
Create UEFI boot partition.
create partition EFI size=100 offset=1
format quick fs=fat32 label=”System”
assign letter=S
create partition msr size=128 offset=103424
Then press
list volume
And find the volume
Volume ### Ltr Label Fs Type Size Status Info
——– — ———- —- ——— ——- ———— ——–
Volume 0 C Windows NTFS Partition 237 GB Healthy Boot
Volume 1 SYSTEM FAT3 Partition 100 MB Healthy System
Volume 2 NTFS Partition 450 MB Healthy Hidden
Volume 3 D Projects & NTFS Partition 372 GB Healthy
Volume 4 E 새 볼륨 NTFS Partition 297 GB Healthy
Volume 5 S SYSTEM FAT3 Partition 100 MB Healthy Hidden
We know the volume we finding is Volume 4 by size. So press
select volume 4
assign letter=C
Exit from diskpart.
exit
Lastly create boot partition data with
bcdboot c:\windows /s S: /f UEFI
Then restart and set UEFI boot setting in BIOS.